- You can crop an image in Photoshop by using the Crop tool, which is one of the basic tools in your Tool Palette.
- Use the Tool Options to specify details like the photo’s final aspect ratio and orientation.
- Drag and resize the crop box, then click the checkmark (or press Enter) when you’re done.
- Visit Business Insider’s homepage for more stories.
Photoshop makes it easy to crop your images. This is a powerful tool for changing the way a shot is framed – you can use the Crop tool to trim away distracting elements in a photo, or to “zoom in” on the most interesting details.
It can also change the aspect ratio of a photo, or even flip the orientation from portrait to landscape (or vice-versa).
Here’s how to use it.
Check out the products mentioned in this article:
Adobe Photoshop (From $129.99 at Best Buy)
Macbook Pro (From $1,299 at Best Buy)
Microsoft Surface 2 (From $1,999 at Best Buy)
How to crop an image in Photoshop
1. Open the Photoshop app on your Mac computer or PC.
2. Click the Crop tool in the Tools Palette on the left side of the screen - it looks like two right angles overlapping - or press the keyboard shortcut, C. You should see the crop box appear over your image.
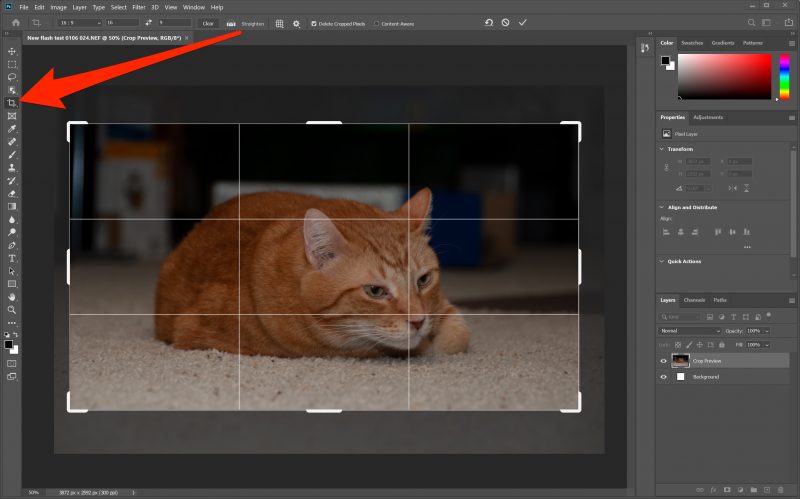
2. If you want the final image to have a specific aspect ratio, you can specify that in the Tools Options at the top of the screen (or bottom if you're using Photoshop Elements). You can pick a preset aspect ratio, or click "Clear" (or "No Restriction") to make the crop box "free form," so you can adjust it manually with your mouse.
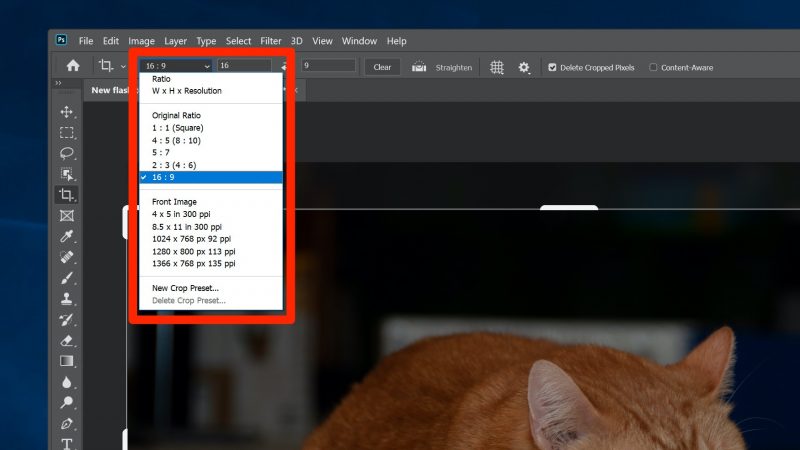
3. Use the crop handles in the corners or sides of the crop box to change the size of your crop. If you set a specific aspect ratio, the box will maintain that ratio as you make it larger or smaller. If you cleared the aspect ratio, then you can change the width and height of the box separately.
4. You can also drag the crop box around the image by clicking and dragging inside the crop box.
5. To flip the orientation of the crop from portrait to landscape (or vice versa), click the double arrows in the Tools Options menu.
6. When the image is cropped to your satisfaction, click the checkmark at the top of the screen, or press Enter.
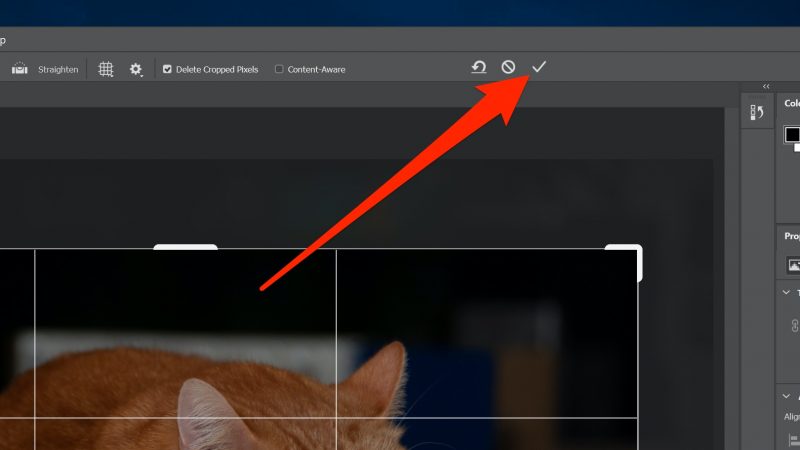
Related coverage from How To Do Everything: Tech:
-
How to undo in Photoshop, depending on which version of Photoshop you have
-
How to rotate an image in Photoshop in 4 simple steps
-
How to resize an image in Photoshop and save it for optimal use on the web
-
How to crop a photo on your iPhone in two simple ways, and revert a cropped photo back to its original version

